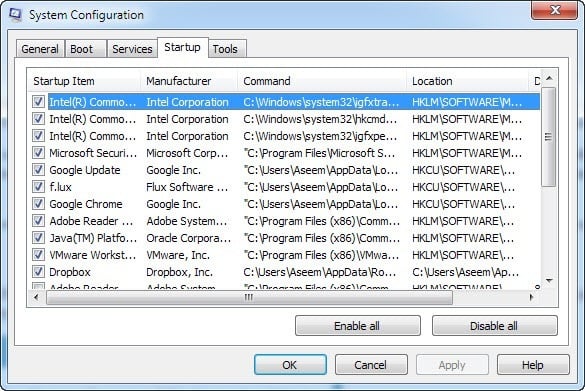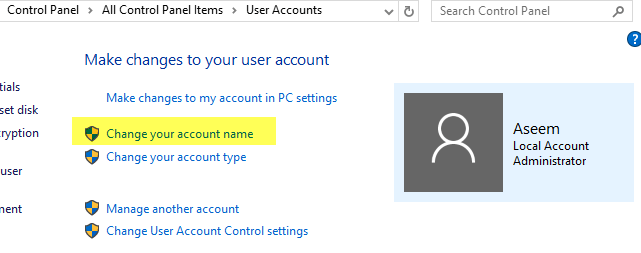Bookmark this page for quick reference
Recently upgraded to Windows 10? Or still using the all-time favorite Windows 7 on your PC? Whichever version of Windows you are using, there are certain tasks every Windows user should know how to do.
The tasks range from knowing how to restart your computer in safe mode to being able to change the name of your computer. Even if you can’t remember how to do these tasks on your own, you can always bookmark this page and use it as a quick reference.
Table of Contents
I’ve written hundreds of articles over the years on Online Tech Tips, so I’m going to be linking to each of my previous articles since they provide detailed step-by-step instructions for each task.
Essential Windows Skills
- Restart Windows in Safe Mode – Doesn’t matter which version of Windows you are running, at some point you will run into a problem (like the blue screen of death) where you need to restart your computer in safe mode.
- Optimize Windows Boot Times – Windows is a great operating system for anyone who likes to tweak and tinker around. There are lots of ways you can speed of Windows and this articles mentions 14 of them.
- Reset Windows User Password – When I did tech support, this was one of the most common requests from clients. Luckily, you can reset an Administrator password in Windows fairly easily.
- Using the MSCONFIG Tool – The MSCONFIG tool is kind of like a toolbox for managing various under-the-hood Windows settings. You won’t need to use it often, but it can come in extremely handy for some situations.
- Disable Startup Programs – As a corollary to the MSCONFIG tool, you can also manage startup items from within the tool. Disabling startup programs can save you a lot of time when first logging into Windows.
- Restore Windows to Factory Settings – Unfortunately, restoring Windows to factory settings is required when you can’t get rid of a virus or malware program. It’s also useful in other situations too.
- Create, Mount, or Burn an ISO – An ISO file is an image of a CD or DVD. You can copy CDs or DVDs to your computer and store them in ISO format or you can mount an ISO that you downloaded off the Internet.
- Find Windows Product Key – Not all computers have that little Windows sticker that tells you the product key. If you’re in that boat, then you can read this article on how to get your product key via software.
- View Saved WiFi Passwords – I do this all the time. I have a crazy, long WiFi password written on my router, but am too lazy to go read it. Instead, I can just get the password directly from Windows and share it with someone.
- Change Computer Name, Password, Picture – You should definitely know how to change the computer name, the computer password and the account picture in Windows.
- Configure AutoPlay – Every time you connect a device to your computer, AutoPlay determines how it is handled. You can take no action, have Windows ask you, automatically import photos and videos, etc.
- Install & Delete Fonts – If you like to try out new fonts in Windows, you have to install them first. If you have too many fonts, you can easily remove them.
- Customize Windows 10 Taskbar – If you’re using Windows 10, you should know how to customize the Taskbar, Notification Area and Action Center.
- Setup Dual Monitors – Dual monitor setups are becoming much more common these days, so it’s a good idea to know how to set them up and what kind of support Windows has for dual monitors.

- Split Your Screen – If you can’t have two separate monitors, you can still split your screen or desktop into multiple parts using Windows.
- Rip DVDs to PC – Got some old DVDs lying around your house that you would rather have stored safely on your computer? HandBrake can help you rip them easily.
- Clear the Print Queue – Have you ever printed something and it just got stuck in the queue? If so, clearing the print queue will usually fix the problem.
- Command Prompt Basics – The Command Prompt is essential to Windows and it should be something all users know how to use on a basic level: open it, type a few commands, etc.
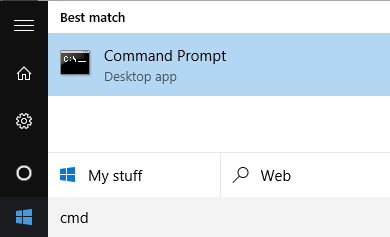
- Military Clock Time – If you love the 24-hour format, then you can switch from the 12-hour format to military time very easily in Windows.
- Upgrade Windows – Every release of Windows comes in multiple versions and you can pretty much upgrade from within Windows itself to gain access to business or enterprise features.
- Burn CDs, DVDs & Blu-ray Discs – Even though I don’t burn that many discs these days, it’s still something a lot of people do and will be doing for a long time to come.
- File & Folder Permissions – The entire Windows file system is built around permissions, so it’s pretty essential that you understand permissions, especially if you want to keep sensitive data secured.

- Encrypt USB Flash Drive – Related to permissions is encryption. Here’s an in-depth article on encrypting a flash drive, which is important since they are so popular and easy to lose.
- Encrypt Hard Drive – With all the snooping that the government can do, it’s probably a good idea to encrypt your hard drive too if you want to keep your data secure.
- Remove a Virus – This article explains how you can use an offline virus scanner to completely remove a virus or malware from your system.
- Defrag Windows? – Do you need to defragment Windows anymore? This article explains defragmentation in Windows and related topics like SSDs.
- Sync Two Folders – Ever need to keep two folders stored in different locations synchronized without using a cloud service?
- Map Network Drive – Mapping network drives in Windows is not necessarily essential, but very convenient if you know how to do it. You can also map a folder to a drive letter in Windows.
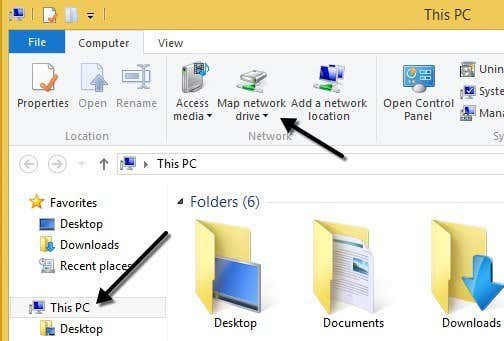
- Enable/Disable System Restore – System restore has saved me many times over and I recommend you keep it enabled for the active partition (where Windows is installed). You can disable it for other drives. Here’s how to use System Restore to restore the Windows Registry too.
- Uninstall Java (JRE) – With all the security holes in Java, you should know how to remove it if you are not using it.
- Format External Hard Drive – You should also know how to format an external hard drive in FAT32 format, which will make it compatible with pretty much all operating systems.
- Change Default Programs – By default, Windows will open files with whatever the default program is. You can change this so that pictures open with Adobe Photoshop rather than the Photos app, etc.
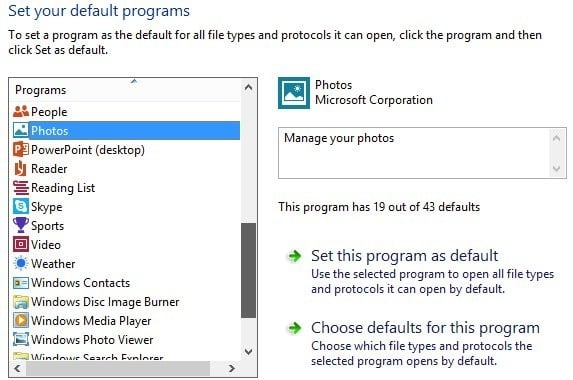
- Share Internet Connection – Got an Internet connection on your computer, but need to share it with others? Create a virtual wireless network and you’re good to go.
- Find Router IP Address – Need to log into your wireless router, but can’t figure out the IP address? This article shows you how to find that information.
- Update BIOS? – Not sure if you need to update the BIOS on your computer? This article will explain the advantages and disadvantages.
- Scan Network for Devices – You should know what devices you have on your network and this article will explain the ways you can go about doing this.
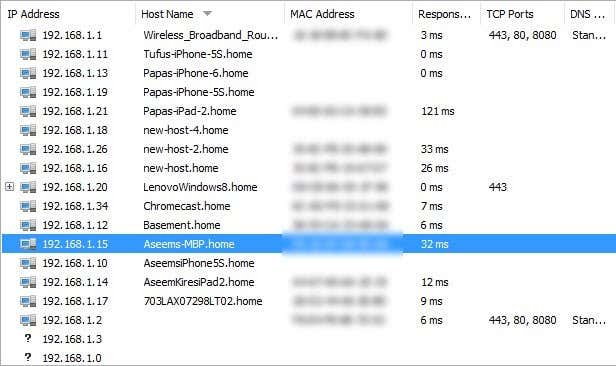
- Uninstall & Reinstall Windows Updates – There are times when a Windows update will mess up your computer and you will need to uninstall it.
- Move Mouse with Keyboard – Though rare, sometimes you may have to use your computer without a mouse. It’s good to know how to move the mouse using your keyboard.
- Connect Laptop to TV – Want to get your computer screen to show up on your fancy HDTV? This article explains the different connection methods.
- Legally Download Windows – If you have a product key, did you know that you can easily download legal copies of Windows 7, 8 or 10?
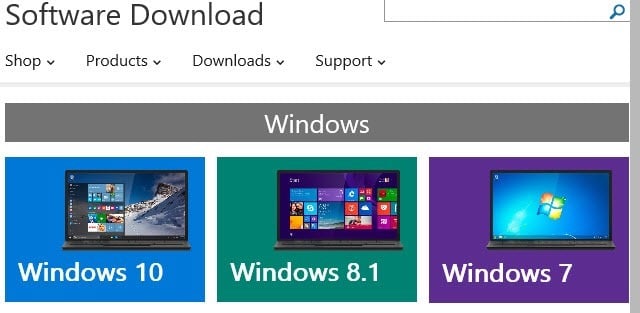
- Secure Windows 10 – Finally, you should go through Windows and make sure your privacy is being protected by securing Windows 10.
If you have any other essential tips, feel free to post them in the comments. Enjoy!