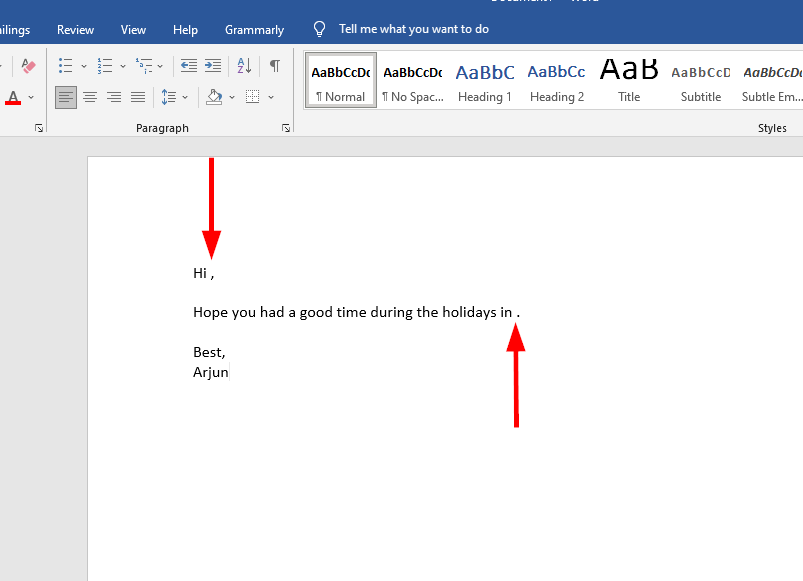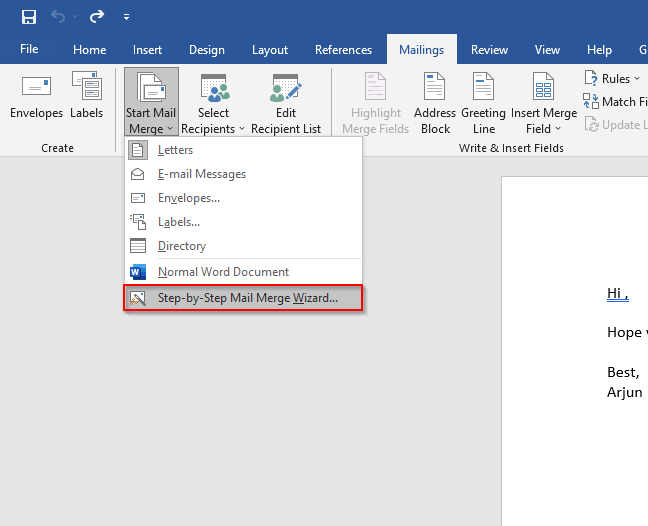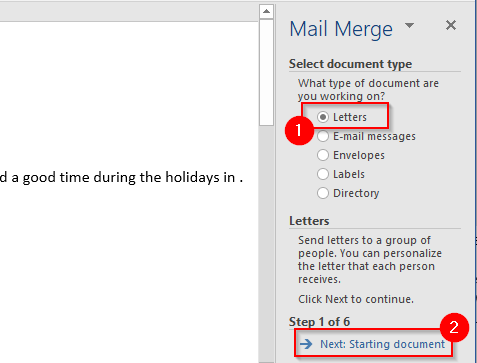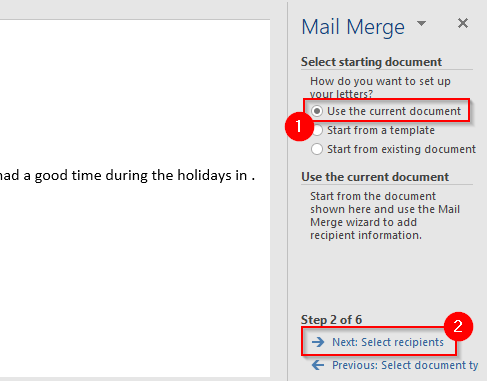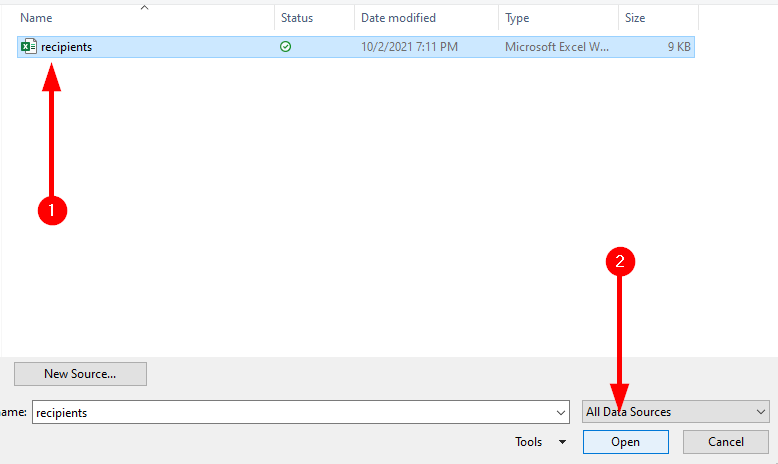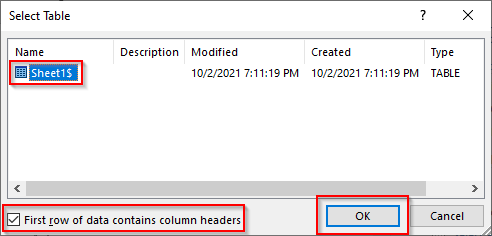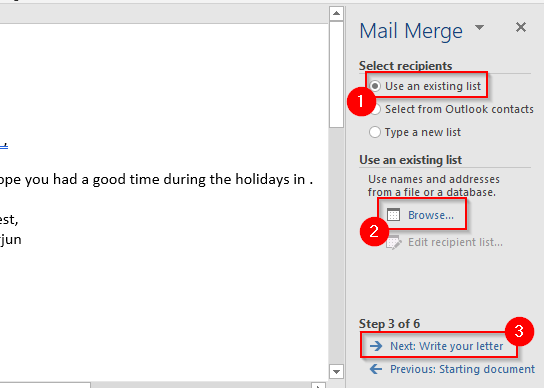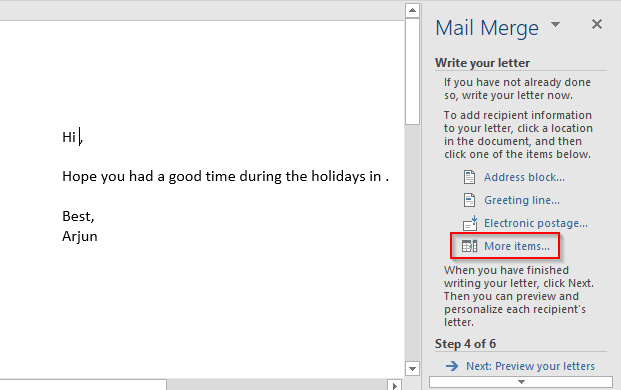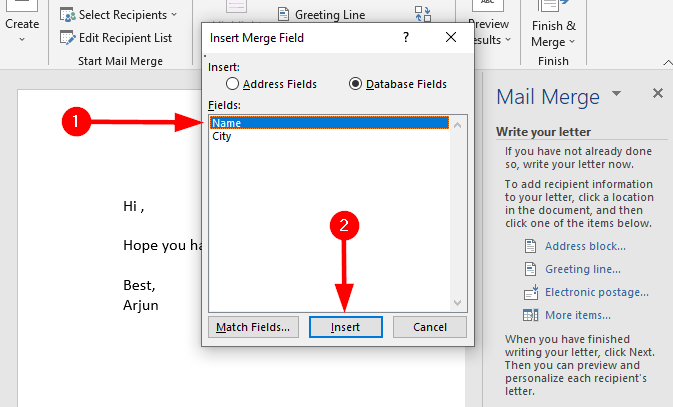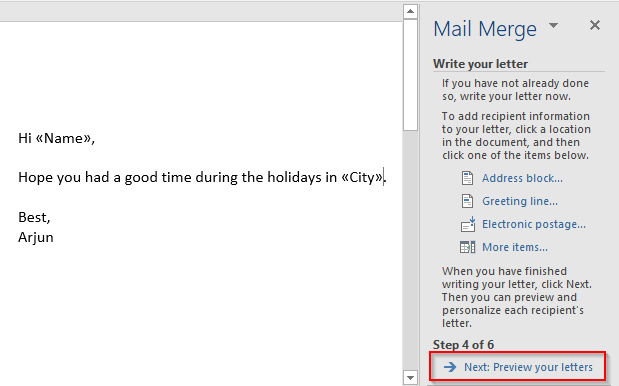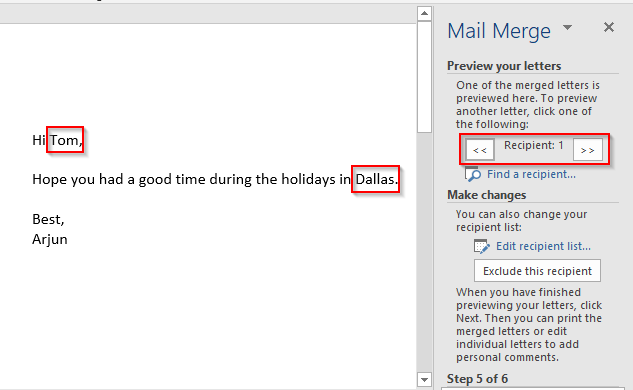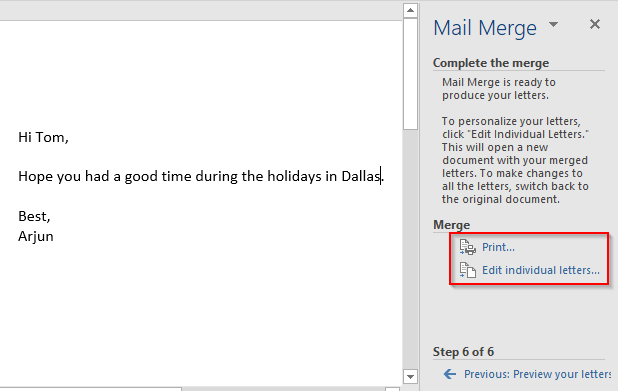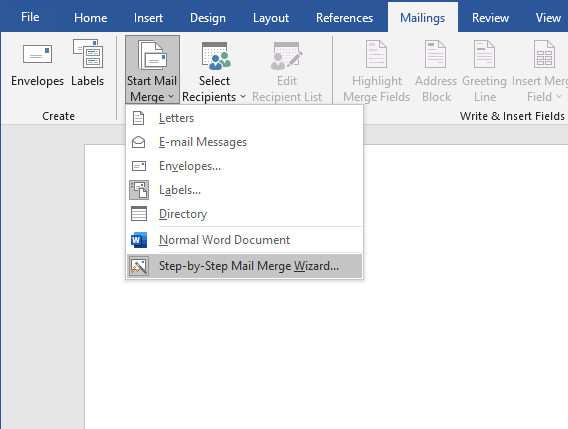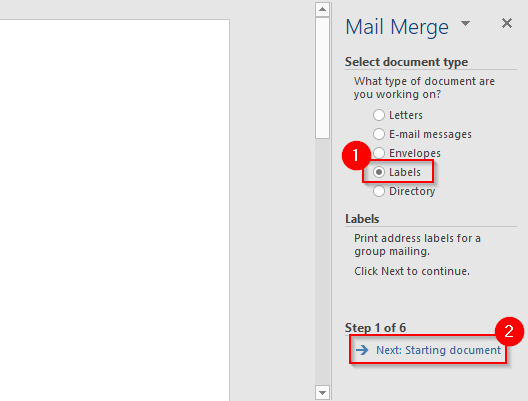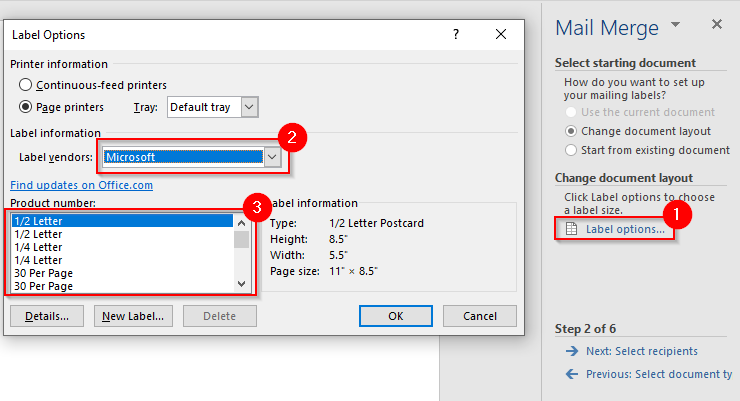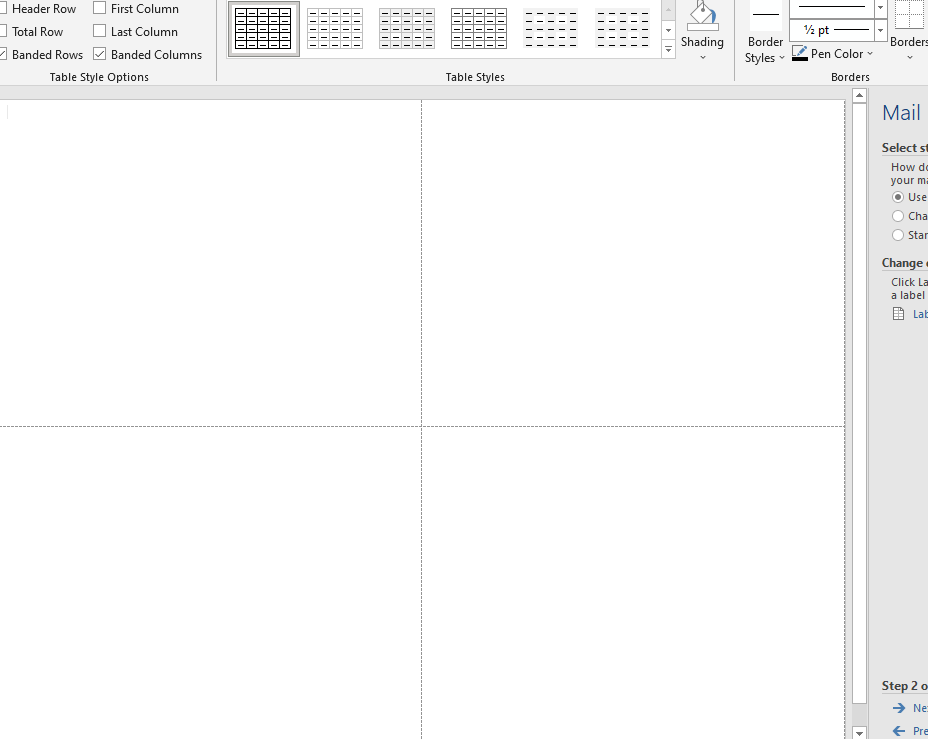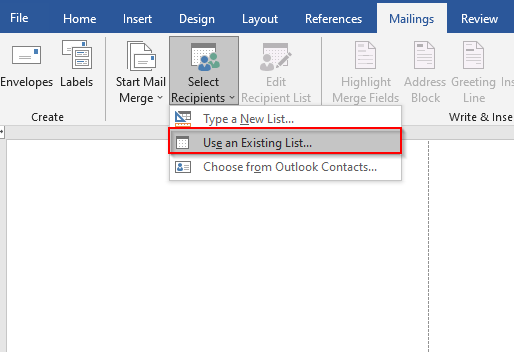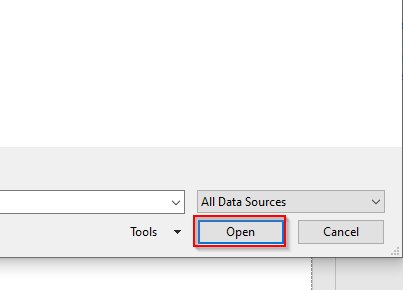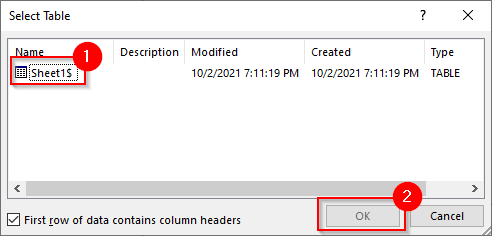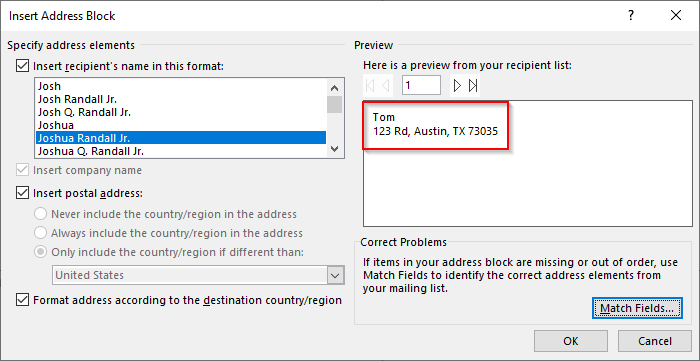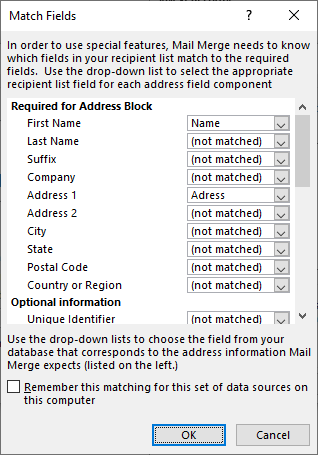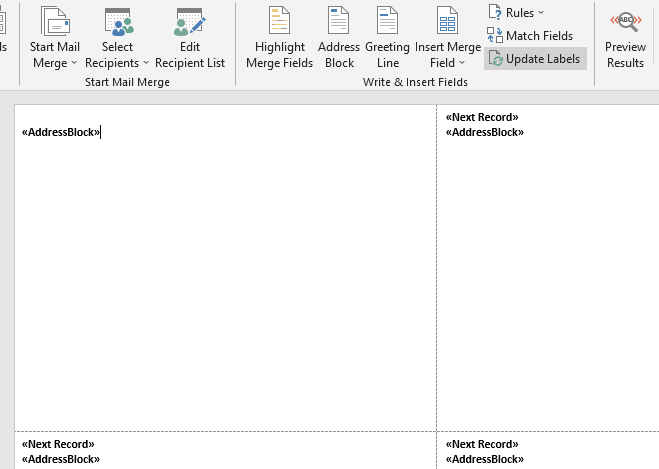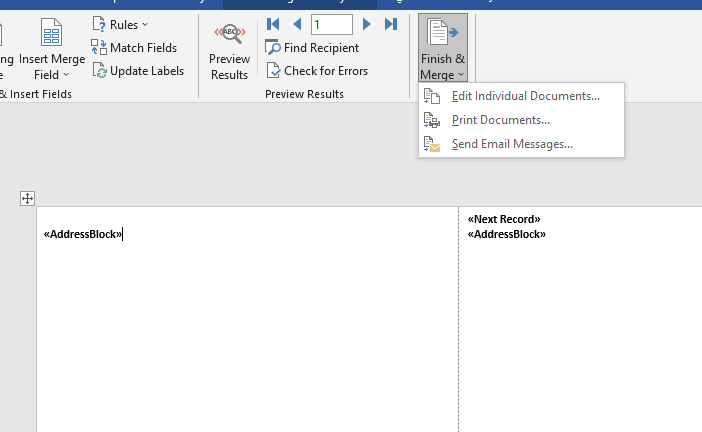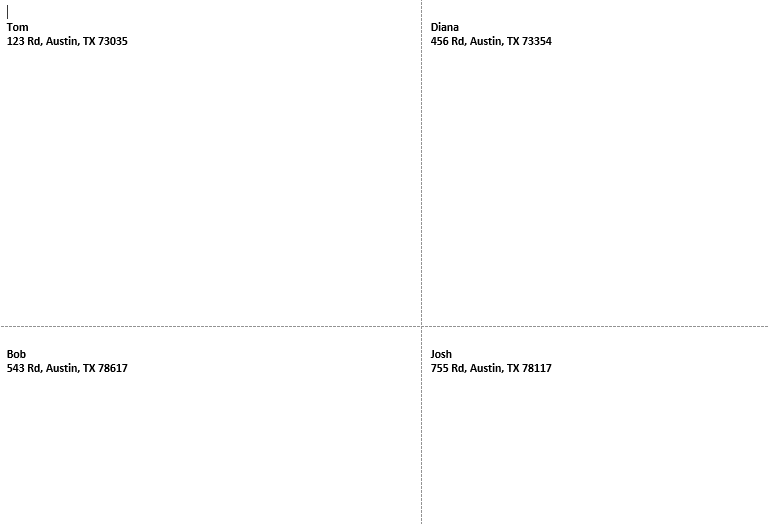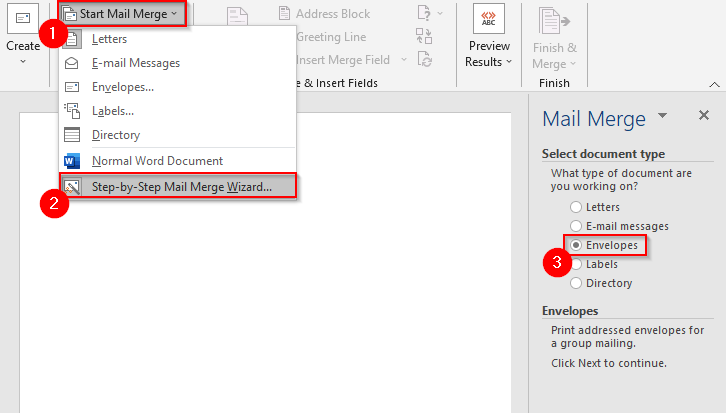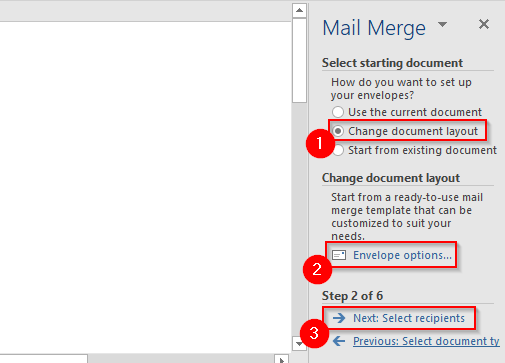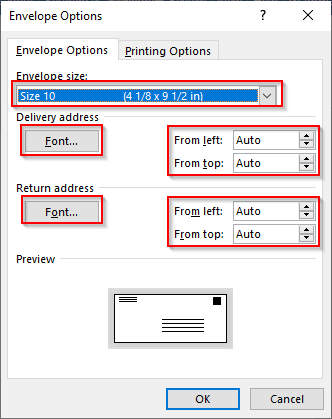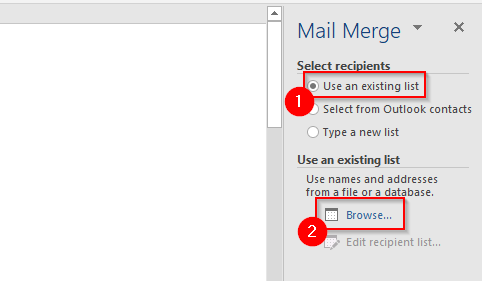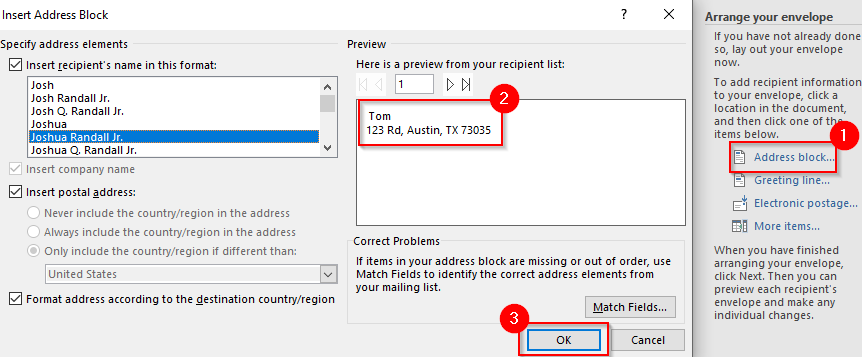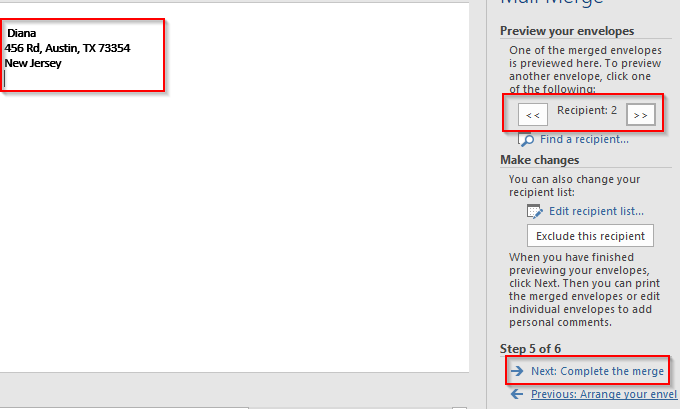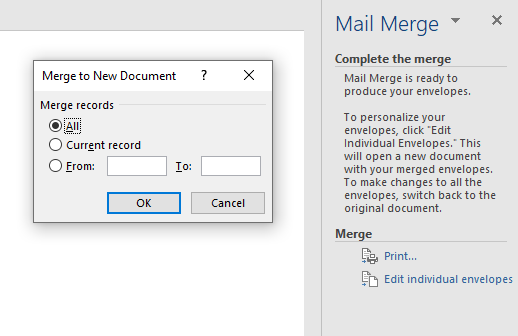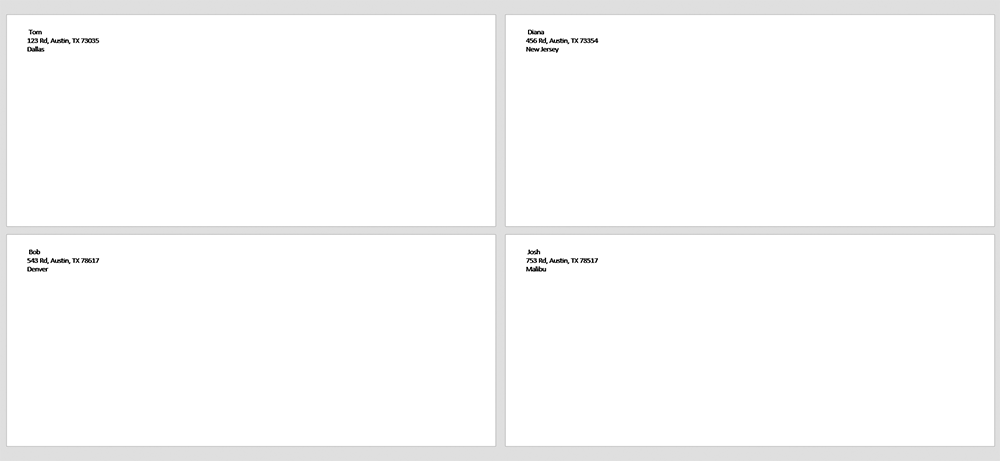Great for sending out your holiday cards
Mail merge is a Microsoft Word feature that helps you streamline creating personalized letters, labels, envelopes, emails, and a directory. Since mail merge is not among the most commonly used MS Word features, some users might not know how to do a mail merge in Word to create letters, labels, and envelopes.
If you’re trying to save time spent on manually personalizing each letter, label, or other documents, mail merge can come in handy. Even if you’ve never tried to create a mail merge letter, the process is pretty straightforward, and we walk you through each step below.
How to Create Mail Merge Letters
Microsoft Word has a wizard that walks you through creating mail merge letters. The wizard will ask for the letter you’d like to use and the recipients of the letter along the way, so make sure you have a list of recipients ready to insert. If you don’t, no biggie, you can always add a list of recipients manually.
- Open a Word document and type out your message. Leave out the personalized elements (for instance, title, name, city, etc.). For now, you could just leave a blank space for where you want to insert these elements, like so:
- When your template is ready, select Mailings > Start Mail Merge > Step-by-Step Mail Merge Wizard from the top ribbon.
- A new pane will appear along the right border of your MS Word window. This is the wizard that will walk you through the process. As a first step, you’ll need to select the type of document you’re working on. Select Letters and choose Next: Starting document.
- You’ll need to choose the document you want to use for mail merge in the next.
If you’ve already typed in some content for your letter, select Use the current document.
If you want to use a ready-to-use template, select Start from a template. When you’ve chosen a starting document, click on Select recipients.
- The next step is to select recipients. Assuming you have an Excel sheet populated with the recipient data, you can import the data by selecting the Use an existing file option and selecting Browse from the subsequent section.
Navigate to the sheet containing the list of recipients using the explorer, select the sheet and select Open.
When you select the sheet, you’ll see the Select Table window. Select the relevant table(s). Be sure to check the box beside the text First row of data contains column headers if that’s true for your data, and select OK.
Next, you’ll see the list of recipients that Word will use in your merge. If everything looks good, select OK.
When you’ve added the Excel sheet, select Next: Write your letter.
- You’re now ready to add placeholders in your letter. Bring your cursor to where you want to add the placeholder and select More items from the mail merge pane.
The Insert Merge Field dialog box will open from where you can select the relevant placeholder and select Insert to add it to your letter.
- When you’ve inserted all merge fields, select Next: Preview your letters.
This will show you a preview of all letters generated with mail merge. You can use arrow buttons in the mail merge pane to switch the preview of letters.
- Select Next: Complete the merge. In the subsequent step, select either Print (if you want to print all letters) or Edit individual letters > All (if you’re going to merge the letters into a single document).
How to Create Mail Merge Labels
It’s always a good idea to compile your mailing list tidily in an Excel sheet so you don’t feel dizzy when you need someone’s mailing details. However, if you want to print the labels, your Excel sheet compilation won’t cut it. Instead, you’ll need to create mail merge labels on MS Word.
- If you already have an Excel sheet with mailing details, you can skip over to the next step. If not, organize your mailing list on an Excel sheet. Add some headers (First Name, Last Name, Address, etc.) and get your list sorted.
- Switch over to MS Word. Use the wizard for creating labels. Open a blank document and select Mailings > Select Mail Merge > Step-by-Step Mail Merge Wizard.
- Select Labels and then Next: Starting document.
- On the next screen, select Change document layout. Next, select Label options to set your product number and label brand.
Once you select OK, you’ll see the labels outlined on your document. If you don’t, go to Table Design > Borders and select View Gridlines.
- Go back to the Mailings tab in MS Word and select Select Recipients > Use an Existing List.
Navigate to the Excel file containing the mail list. Select the file and select Open.
- You’ll see the Select Table window. If you have multiple sheets in your workbook, you’ll see more than one item here. Select the one that contains your mailing list. Check the box besides the text First row of data contains column headers, and select OK.
- MS Word imports the mailing list. Select Address Block. Look at the preview on the right.
If it doesn’t look like how you want it, select Match Fields. Make sure that all details correspond to an appropriate header from your worksheet and select OK.
Look at the preview again. If it looks good, select OK.
- You’ll now see <<AddressBlock>> in the label. Go to Mailings > Update Labels to add <<AddressBlock>> to all labels.
- The labels are now ready to be merged. Go to Mailings > Finish & Merge > Edit Individual Documents.
You’ll see a small window pop up. Select All and then OK.
- You’ll now see all your labels merged.
How to Create Mail Merge Envelopes
Creating mail merge envelopes is mostly the same as that for labels, but with a few tweaks.
Again, click on Mailings > Start Mail Merge > Step-by-Step Mail Merge Wizard, but this time, select Envelopes and then select Next: Starting document from the bottom.
- You’ll be asked to select a starting document. Select Envelope options to select envelope size and position of the delivery/return address (refer to next step), and select Next: Select recipients.
- When you select Envelope options, you’ll see a small window pop up. Select your preferred envelope size and select the font and the placement for delivery and return address.
- The next step in the wizard is to select recipients. Select Use an existing list (assuming you already have an Excel sheet containing the recipient data), and select Browse to look for the file. Select the relevant file and click on Next: Arrange your envelope.
- On your next screen, select Address block, look at the preview to ensure it looks like you want it to, and select OK.
You’ll now see <<AddressBlock>> appear on the envelope.
- Select Next: Preview your envelopes. You’ll see the same preview you saw in the previous step but on your document. You can use the arrow buttons in the wizard pane to switch between envelopes.
Your envelopes are now ready to be merged. Select Next: Complete the merge.
- On the following screen, you’ll see an option to Edit individual envelopes. Select it, select All to merge all records, and select OK.
You’ll now see all envelopes merged into a single document.
Bulk Printing and Emails Made Easy
Using mail merge can save you a ton of time you’d otherwise spend customizing your letters, labels, or envelopes. That’s not all you can do with MS Word, though. You can also create greeting cards, booklets, and index cards.
Mail merge has been around for a while, but if you’re looking to make your processes efficient, Microsoft Office 2019 introduced some neat features you may want to look at.