Helps to reduce shutdowns, crashes, or errors
Drivers are an essential part of your computer as they tell your software how to work with a piece of hardware. Being an important part of your machine, you need to make sure your drivers are always up to date. There are apps for how to automatically update drivers if you don’t want to get your hands dirty.
These apps find out what machine you have and what drivers it needs. Then they fetch the required drivers and install them for you on your machine. Also, they create a backup of your existing drivers first in case things go wrong and you need to roll back your drivers.
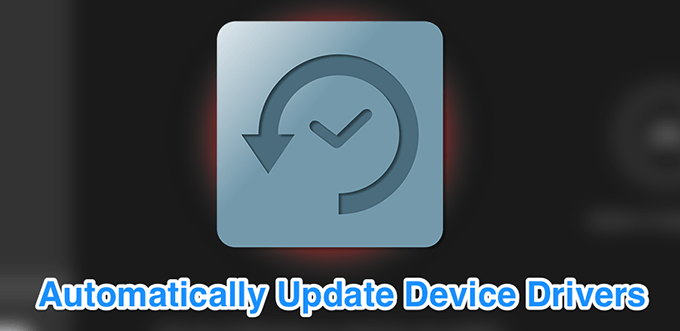
DriverPack Solution (Free)
DriverPack Solution is a small utility that helps you find and install required drivers automatically on your computer. It has a huge database of drivers from around the world and covers almost all computer types.
Whether you’re running a Lenovo desktop or an Asus laptop, you can use the app to find outdated drivers, back up drivers, and then download and install the latest drivers for your various pieces of hardware.
It comes in two versions:
The first one requires you to have an Internet connection as it downloads drivers from the Internet as and when required.
The second version brings with it all the drivers you need so that you don’t need to have an Internet connection while installing the drivers. The latter one is, of course, a large file as it consists of many driver files.
How To Enable The Driver Backup Option
- Launch the app and tick-mark Start in Expert Mode to access the main interface.
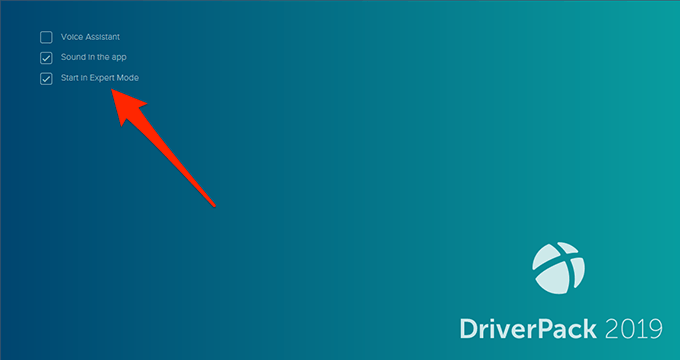
- Find the option that says Settings in the left sidebar and click on it.
- Scroll down the settings screen and find the option that says Create driver backup (backup). Turn the toggle to the ON position.
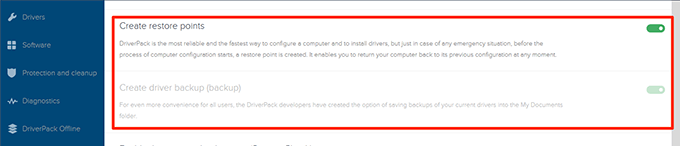
- You may also want to enable the Create restore points option so a restore point is created when you update the drivers.
How To Automatically Update Drivers
- Each time you launch the app, it scans your computer for outdated drivers and lets you update them.
- On the main interface, you can click on the Install all button to install all the updated drivers for your machine.
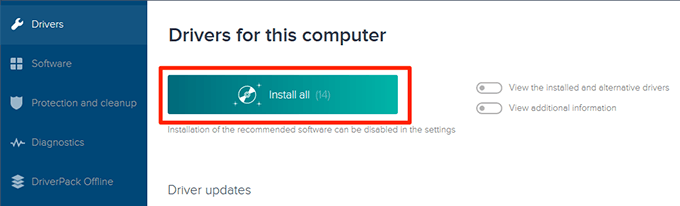
SlimDrivers (Free)
SlimDrivers is another free option to help you find and update obsolete drivers on your Windows computer. On the main interface, you’ll find a large button letting you run a driver update check. It also helps find incorrect drivers in case you’ve mistakenly ever installed them on your computer.
The app allows you to backup your drivers before updating them so you have something to fall back on if things go wrong. You can specify where your driver backups are to be restored, and then you can restore them if and when needed.
An interesting feature of the app is it lets you create scan schedules. This way the app automatically scans your computer for outdated drivers at the specified interval and lets you automatically update drivers.
How To Enable a Driver Backup
- Launch the app and click on Options at the top menu bar.
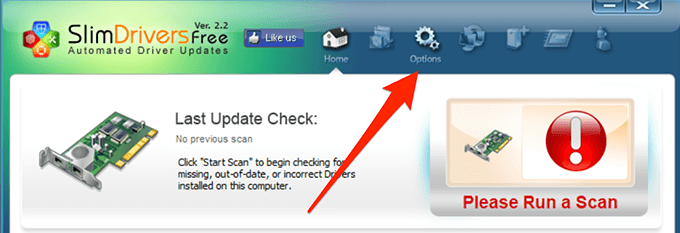
- Select the tab that says Backup to view your backup settings.
- Tick-mark the Automatically select all items box. It’ll select all your drivers when a backup is to be made.
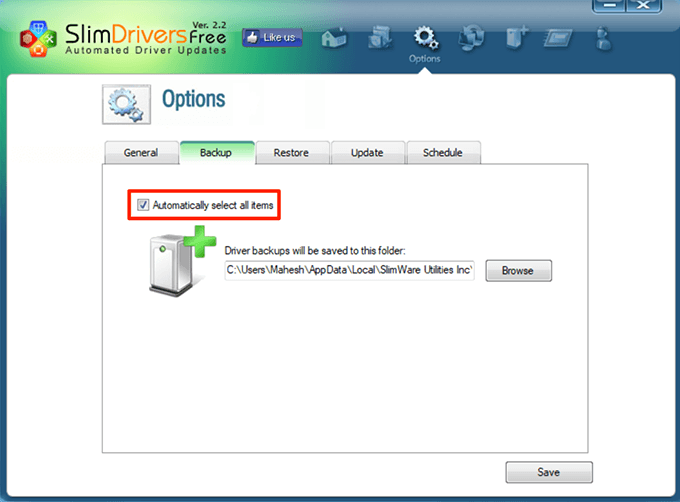
How To Schedule Driver Update Checks
- Click on Options in the main menu bar.
- Select the tab that says Schedule.
- Enable the Automatically check for driver updates option.
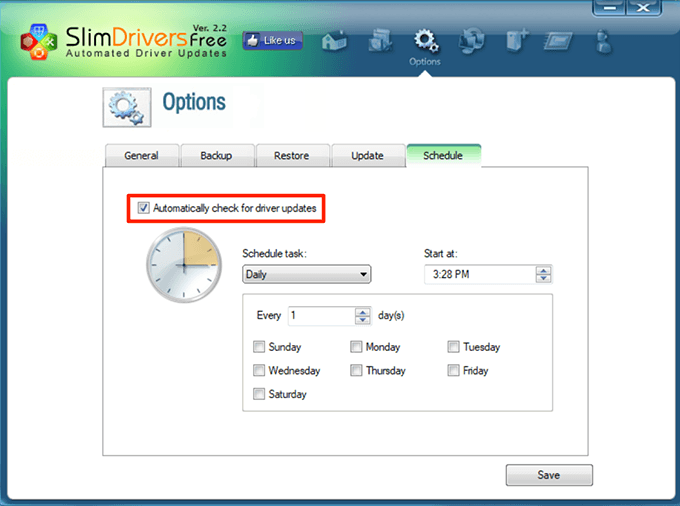
- Specify when you’d like the app to check for new driver updates.
- Click on Save at the bottom.
How To Update Drivers
- Go to the main interface and click on Start Scan.
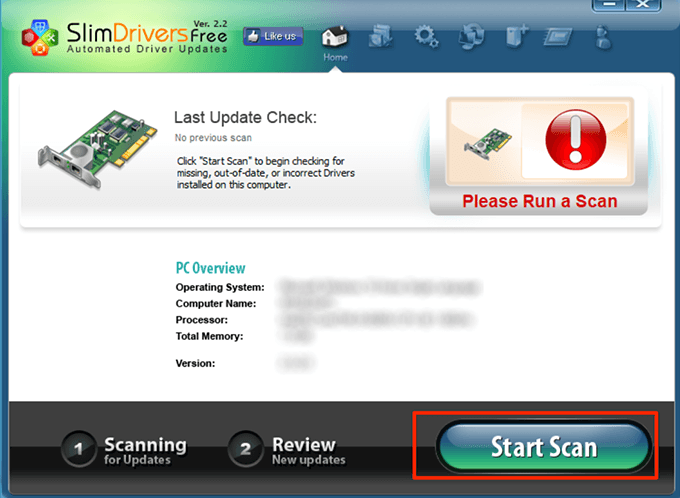
- You’ll be able to review and install the available updates on your computer.
Driver Booster (Paid)
Driver Booster is a feature-packed app to find driver updates and install them on your computer. It comes with dozens of customizable options, such as connecting to the driver servers via proxy and setting up scan schedules.
If you’re looking for a quick way to get your drivers updated, all you need to do is click on the large Scan button on the main interface. It’ll get the drivers updated for you.
You can customize some of its features as follows.
How To Enable Driver Backup
- Open the app, click on the three horizontal lines at the top-left corner, and choose Settings.
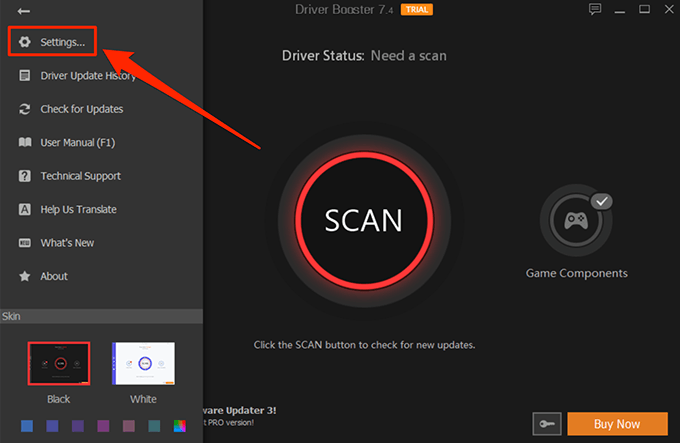
- Select Drivers from the left sidebar on the following screen.
- On the right-hand side pane, you’ll find an option that says Automatically back up a driver before it is installed. Tick-mark the option to ensure your drivers are backed up before they’re updated.
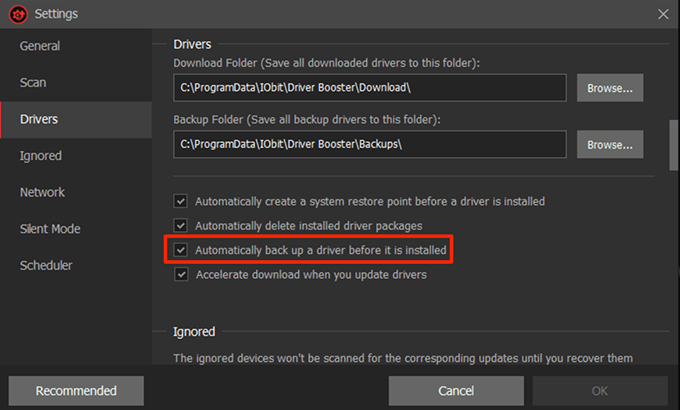
How To Schedule a Driver Scan
- Open the Settings menu in the app.
- Select Scheduler from the left sidebar.
- Enable the option that says Scan at a fixed frequency.
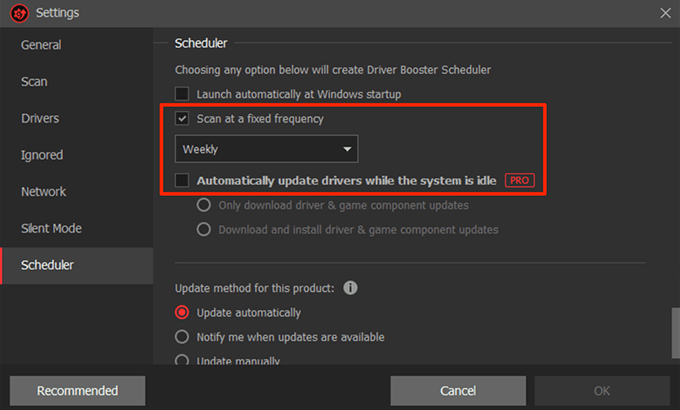
- Select an option from the dropdown given beneath the option.
- Pro users can use the Automatically update drivers while the system is idle option. You can tick-mark it if you have access to it.
- Finally, click on OK at the bottom to save the changes.
DriverHub (Free)
DriverHub is a neat and clean app that helps you find the latest official drivers for your devices and install them on your machine. It comes with a neatly organized interface that makes using the app easier and enjoyable. All you need to do is click on the Find now button and it’ll start looking for your driver updates.
It keeps a history of all of your downloaded drivers so you know exactly what’s been downloaded to your machine. It comes with the driver backup feature, too, so you don’t need to worry about the newer drivers not working on your computer.
It comes with few customizable options such as letting you specify where to download files and if you’d like to use the program in another language.
How To Update Drivers
- Launch the app on your PC.
- Click on Find now on the main interface.
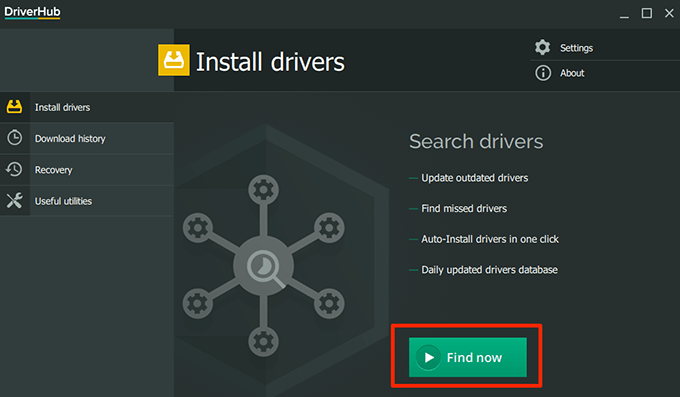
- Wait for it to install the drivers.
How To Roll Back a Driver
- Click on Recovery in the left sidebar.
- Select the driver to rollback and click on Restore.
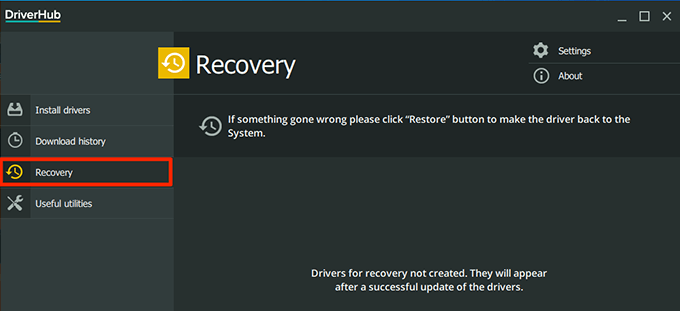
Snail Driver (Free)
Snail Driver is a really compact and tiny tool that sits in one of the corners of your screen and helps you find and install new drivers on your computer. You can have it automatically launch at your PC’s boot-up so it starts looking for driver updates when you turn on your computer.
Although it’s a really tiny tool, it comes with all the essential features you need while updating drivers. It has a bug reporting option, driver backup feature, and a system restore point creation option.
It lets you modify the driver download location as well in case you want to download driver updates to a folder other than the default one.
How To Enable Driver Backup
- Start the Snail Driver app on your computer.
- Click on the small settings icon at the top-right corner of the app.
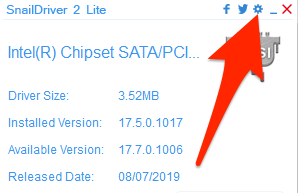
- Checkmark both Enable ‘Back up Key Driver’s feature and Enable ‘Create Windows system restore point’ feature before installing drivers options.
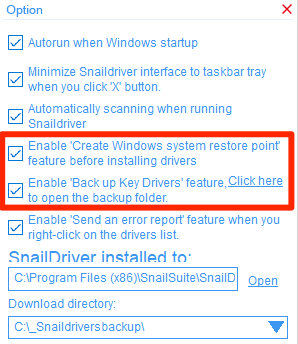
How To Update Drivers
- Make sure you’re on the main app interface.
- Click on the Update button to start searching for driver updates.
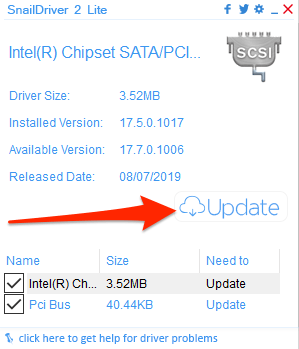
In Windows 10 you can automatically update drivers without even knowing what devices you have using the above-mentioned apps. In case your devices start behaving abnormally after the updates, you can always revert the drivers using the same apps.
How do you update drivers on your Windows computer? Have you ever used an app to automatically update your drivers? Let us know in the comments below.




